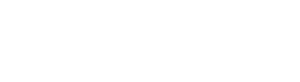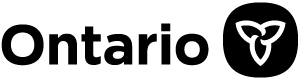e-Laws search help
Learn about how you can refine search results for official copies of Ontario’s statutes and regulations.
Search overview
By default, e-Laws finds items that are similar to your search query, even if these items don’t contain the exact word(s) you searched for. This is known as a “fuzzy” search. If e-Laws finds an item containing the exact word(s) you searched for, it will be displayed at the very top of the results, above the other similar results.
Exact search
To limit your search to exact terms only, check the “Use exact search” option under the search bar. This option removes the similar “fuzzy” search results described above and only displays results that contain the exact term(s) you are searching for.
Search operators
Use these search operators to perform more specific searches and narrow down your results.
| Operator | Function | Example |
|---|---|---|
| AND |
Searches for documents containing all of your specified search terms. Results containing only 1 of your search terms will not be displayed. You must use all capital letters when using this operator. |
Ontario AND police |
| OR |
Searches for multiple terms at the same time. The example provided will display results that contain “engineer,” “architect” or both. You must use all capital letters when using this operator. |
engineer OR architect |
| NOT |
Excludes a word from your search results. You can use this to eliminate specific terms that are cluttering your search results. The example provided will display results containing the word “insurance”. Documents that also include the word “fund” will not be included in the search results. You must use all capital letters when using this operator. |
insurance NOT fund |
| “x y z” |
Searches for a multiple-word phrase. Your search results will contain all of the terms you specified inside the quotation marks. Similar terms will also be included in your search results. To search for an exact phrase, select “Use exact search” in addition to using quotation marks. Note that operators should not be used within quotation marks. |
“Lieutenant Governor in Council” |
| /# |
Performs a proximity search, which lets you specify how far apart 2 words can appear in the search results. The number you enter determines exactly how far apart your 2 search terms can appear in your search results. If you enter a 4, this displays the search results where your search terms always appear within 4 words of each other. The order in which you enter the terms does not affect your search results. |
fishing /4 hunting |
| ? | Searches for terms with an interchangeable character. Replace the interchangeable character in your search with a question mark. The example provided will display results containing “licence” and “license”. | licen?e |
| (x y) |
Combines multiple search operators at once to perform a specific search. The example provided will display results covering fishing licences, hunting licences or both. |
(fishing OR hunting) AND licences |
| No operator | If you search for a multiple-word phrase without using any search operators, it is equivalent to using the AND operator. | Ontario police |
Other search functions
Search for a specific statute
To search for a specific statute:
- Input the title of the statute in the search box, using quotation marks around the statute name
- Enable the “Use exact search” option underneath the search box
- Select “Consolidated law”
- Limit your search by selecting the “Statutes” option in the “Results for:” drop down menu
- Select the “Search” button to see your search results
Your search results will automatically be sorted by relevance. This gives statutes containing the exact search terms in their title priority over the statutes containing the search terms elsewhere in their text. To change how your search results are sorted, select a different option in the “Sort by:” drop down menu at the top right of your search results.
Search for a specific regulation
To search for a specific regulation:
- Input the regulation number in the search box, using quotation marks around the number
- Enable the “Use exact search” option underneath the search box
- Select “Consolidated law”
- Limit your search by selecting the “Regulations” option in the “Results for:” drop down menu
- Select the “Search” button to see your search results
Your search results will automatically be sorted by relevance. This gives the regulation you searched for priority over the regulations containing that number elsewhere in their text. To change how your search results are sorted, select a different option in the “Sort by:” drop down menu at the top right of your search results.
Special characters
When searching for terms containing characters such as apostrophes or hyphens, omit the character from your search in order to conduct the broadest search. Make sure the “Use exact search” option has not been selected.
If you want to narrow your search, include the character in the search term, but also use quotation marks around it. For example, if you wish to search for email or e-mail, you can search for email, without selecting “Use exact search”, to conduct a broad search that includes both variants. Search for “e-mail” and select “Use exact search” to conduct a more precise search that only includes that specific spelling.