Auction registration in the Compliance Instrument Tracking System Service (CITSS)
Get information on the CITSS process to apply to participate in a joint auction or sale of allowances.
We have developed a plan to wind down the program.
Contact us if you have any questions.
Glossary of Terms
The CITSS Auction Registration Guide uses the following terms:
- Advance Auction
- The auction of allowances from a future budget year with a vintage year that is later than the auction year, also known as Auction Class 2 emission allowances in the Ontario Cap and Trade Program Regulation (O. Reg. 144/16: The Cap and Trade Program). Allowances offered in the Advance Auction will always be of a vintage that is three years later than the auction year.
- Applicant
- A participant for which its Primary Account Representative (PAR) or an Alternate Account Representative (AAR) has submitted an application to participate in an auction or sale (event).
- Approval or rejection of auction application
- This is performed by the Ministry of the Environment and Climate Change (MOECC) and refers to the permission or refusal of permission given to a participant to bid in an auction per section 67 of the Regulation.
- Auction Notice
- The official auction notice that will be released for each auction, notifying the public of the upcoming allowance auction as described in section 60 of the Regulation. Release of an Auction Notice signals the beginning of the application period for that auction.
- Auction Platform
- The electronic platform used for allowance auctions. Also known as the Markit Auction Platform (MAP).
- Bid Guarantee
- The financial assurance required to be provided by registered participants for the purpose of bidding in an auction, as described in section 61 of the Regulation.
- Capped Participants
- Mandatory Participants as described in sections 21 to 24 of the Regulation and Voluntary Participants as described in sections 28 to 31 of the Regulation. Capped Participants are subject to a Greenhouse Gas (GHG) compliance obligation that must be met at the end of the compliance period.
- CITSS
- means the Compliance Instrument Tracking System Service, a web-based system used to register participants, apply to participate in auctions and track allowances and credits from issuance to retirement.
- Corporate Association Group (CAG)
- refers to participants that are related persons, as defined in section 2(2) of the Regulation and that must allot portions of the holding limit and purchase limit among themselves in accordance with subsections 40(3), 42(2) and 69 of the Regulation.
- Current Auction
- The auction of allowances with a vintage year that is the auction year or earlier, also known as Auction Class 1 emission allowances in the Regulation.
- Director
- The person who has been granted the authority to exercise such powers and perform such duties and functions under the Act as the Minister (MOECC) specifies.
- Event
- An auction or reserve sale (sale).
- Financial Services Administrator
- This refers to Deutsche Bank National Trust Company, the entity contracted by the Western Climate Initiative, Incorporated (WCI, Inc.) and designated by the Minister (MOECC), to provide financial services for auctions and sales.
- MAP
- means the Markit Auction Platform; the electronic platform used for allowance auctions.
- Market Participants
- Participants that do not have a compliance obligation and that are not an owner, operator, or employee of a Capped Participant and meet the criteria set out in subsection 36(1) (a) or (b) of the Regulation.
- Participant
- An individual, sole proprietorship, association, partnership, corporation, or any other organization or entity that is registered to participate in the Ontario cap and trade program.
- Qualified Applicant
- A participant that has submitted an application to participate in an auction or sale and has submitted a bid guarantee that was accepted by the Financial Services Administrator.
- Qualified Bidder
- A participant that has completed an auction application, submitted a bid guarantee and been approved to participate in an auction.
- Reserve Sale
- This refers to a “sale” as described in section 59 of the Regulation; this is the method by which the Minister may offer Ontario emission allowances for sale to capped participants. The Minister may hold sales on a maximum of four separate occasions each year.
Background
The cap and trade programs of the Province of Ontario, Province of Quebec and State of California linked on January 1, 2018. The Ontario Ministry of the Environment and Climate Change (MOECC), along with the Quebec Ministry of Sustainable Development, Environment and the Fight against Climate Change
The Compliance Instrument Tracking System Service (CITSS) is a web-based tool used to facilitate participation in Ontario’s cap and trade program including applying to participate in joint auctions. This training guide describes the process that participants must follow in CITSS in order to apply to participate in an upcoming allowance auction or sale. The CITSS functionality allows account representatives of registered participants to:
- Submit applications, on behalf of registered participants, to participate in upcoming auctions and sales.
- Review and edit the details of event applications that have been submitted including editing of bid guarantee return instructions.
- View a participant’s bidding limitations for an upcoming event.
- Generate Financial Services Delivery Instructions.
- Cancel an event application that has been submitted for an upcoming event.
- Edit and resubmit a previously cancelled event application.
Pre-conditions for Submitting Event Applications in CITSS
Only the Primary Account Representative (PAR) or an Alternate Account Representative (AAR) of eligible registered participants can submit applications for upcoming auctions and sales in CITSS. All entities eligible to apply to participate in an auction under the Ontario Cap-and-Trade Program are eligible to apply to participate in a joint auction. Below are the main pre-conditions that must be met before an account representative can submit an event application for an upcoming auction or sale in CITSS.
- A participant must have an approved registration in CITSS before applying to participate in an upcoming auction or sale event. The participant’s CITSS accounts must not be subject to conditions imposed by the Director that prohibit participation in auctions or otherwise prevent emission allowances or credits from being transferred to the account in accordance with Section 67 (3) paragraph 3 of the Ontario Regulation.
- All changes required to be made under section 67 of The Cap and Trade Program regulation, O. Reg. 144/16 (the Regulation) (i.e. any information required to be updated as a condition of the participant’s registration) must be made in CITSS and all hard copy documentation accompanying changes in CITSS must be submitted a minimum of forty (40) days prior to the date the auction is held.
Certain entity information submitted as part of the process of registering in CITSS for an account, or updated after approval of a CITSS account, will be included as part of the entity’s auction application information. This includes:
- Corporate identity, ownership, and capital structure of the entity;
- The existence of any business relationships or related persons; and
- The allocation of the purchase limit and holding limit within a Corporate Association Group (CAG), if applicable.
Most information related to corporate identity is submitted in CITSS while information related to corporate ownership, capital structure of the entity, the existence of any related entities or business relationships, and any allocation of the purchase limit and holding limit within a CAG, is submitted by hard copy or electronic form outside of CITSS.
Entities are required to ensure that their account information in CITSS and on file with the MOECC is up-to-date prior to each event the entity intends to participate in. For more guidance on requirements related to disclosure of business relationships and related persons, refer to the Auction Notice and Detailed Auction Requirements and Instructions provided on the Ontario cap and trade webpage.
CITSS Representative and Participant Account Information
If during an auction application period, a participant needs to add, remove, or change the current PAR or AARs or update the participant’s information, this should be completed as soon as possible. If any change to entity account information or representatives is not reflected in CITSS, it may limit the participant’s ability to participate in the auction or for a PAR or AAR to represent a participant in an auction.
To update account representative or participant information in CITSS, the following steps should be followed:
- Enter changes as needed in CITSS on the ‘Representatives’ tab of the participant’s account detail page.
- Complete and submit any forms or hard copy documentation required to support any changes entered in CITSS.
- Approval should occur within fifteen (15) business days of MOECC receiving all required hard copy documentation.
Detailed guidance on making changes to account representatives can be found on the Ontario cap and trade CITSS registration: account representatives website.
If there has been a change in account representatives, only those representatives who are active representatives on the participant’s CITSS account will be allowed to submit bids during the auction or download reports specific to the auction on behalf of the participant. Any representatives who have been removed from a CITSS account will not be allowed to submit bids on behalf of the participant they no longer represent.
CITSS Auction and Sale Event Applications
The Primary Account Representative (PAR) or an Alternate Account Representative (AAR) of eligible participants can submit applications for auctions and sales (events) in CITSS. Participants must submit an application to an upcoming event at least 30 days prior to each auction or sale it intends to participate in.
Capped Participants and Market Participants are eligible to participate in auctions. Only Capped Participants are eligible to participate in sales; market participants are not eligible to participate in sales.
Participating in an event consists of submitting an event application, providing a bid guarantee, bidding in the event, and financial settlement. Event applications are submitted in CITSS and Financial Services Delivery Instructions required for providing bid guarantees are obtained from CITSS. Bidding and financial settlement are conducted outside of CITSS. Bidding is conducted in the Markit Auction Platform (MAP) and Financial Statements required for financial settlement are obtained from the Auction Platform. Participants will complete the financial settlement process with the Financial Services Administrator for all allowances awarded in an auction or sale once the event is certified.
For more guidance on participating in auctions, refer to the Auction Notice and Detailed Auction Requirements and Instructions provided on the Ontario cap and trade webpage.
The Auction Tab
Auction and sale event application functionality in CITSS is accessed primarily from the Auction tab on the Account Detail page. To access the Account Detail page for a participant, select the participant name hyperlink in the Name field on the CITSS Home page (Figure 1). Alternatively, select the “Account Detail” button on the participant’s Account page (Figure 2). On the Account Detail page, select “Auction” to view the Auction tab (Figure 3).
Figure 1: User Home Page
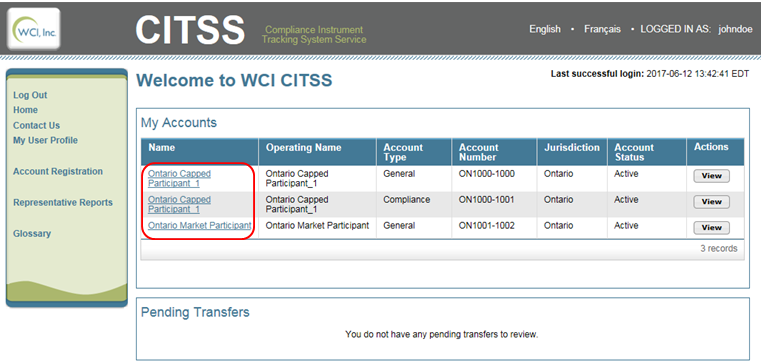
Figure 2: Account Detail Button on Account Page
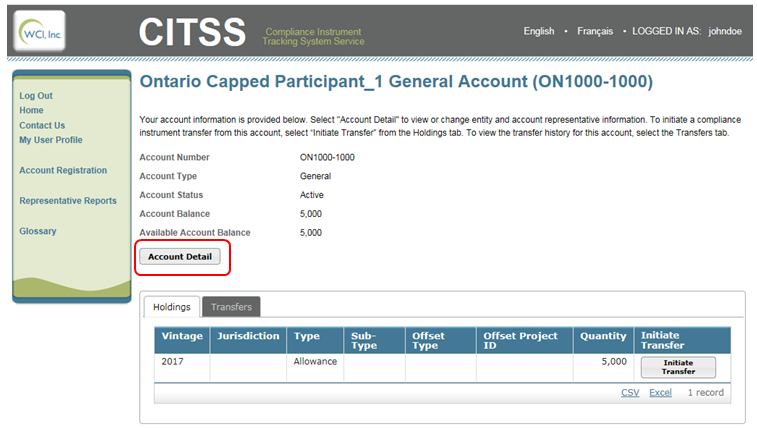
Figure 3: Auction Tab
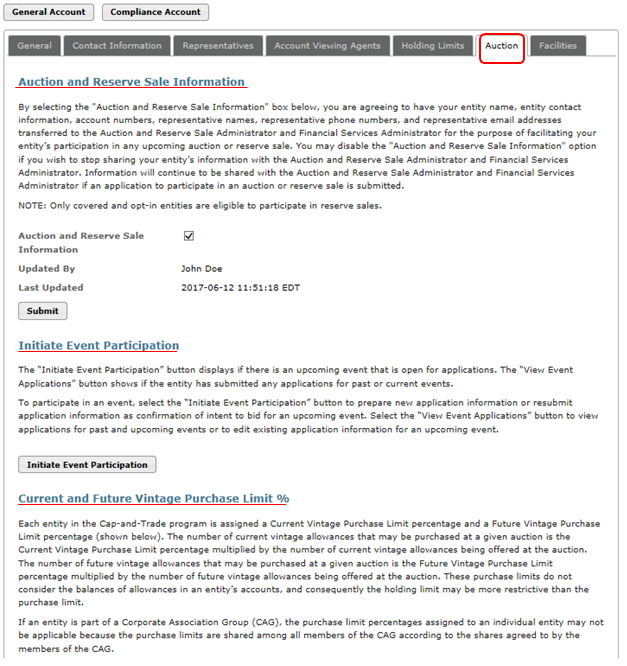
The Auction tab, shown in Figure 3, has three sections: Auction and Reserve Sale Information, Initiate Event Participation, and Current and Future Vintage Purchase Limit %.
Auction and Reserve Sale Information
The Auction and Reserve Sale Information section provides an opportunity for a PAR or AAR to select the “Auction and Reserve Sale Information” box. Selecting the box indicates the participant’s consent to have the participant name, participant contact information, account numbers, representative names, representative phone numbers, and representative email addresses transferred to the Auction and Reserve Sale Administrator and Financial Services Administrator for the purpose of facilitating participation in any upcoming auction or sale.
Note that selecting the “Auction and Reserve Sale Information” box is not required to submit an event application. Further, submission of an event application by a PAR or AAR indicates the participant’s consent to have the participant name, participant contact information, account numbers, representative names, representative phone numbers, and representative email addresses transferred to the Auction and Reserve Sale Administrator and Financial Services Administrator.
Initiate Event Participation
Account representatives (PARs and AARs) can create event applications and view existing event applications using the buttons in the Initiate Event Participation section of the Auction tab. The “Initiate Event Participation” button will only display if there is an upcoming event that is open for applications (Figure 4). Select the “Initiate Event Participation” button to access the Create Event Application/Confirm Existing Data for Event page. This page is discussed in detail in the Creating an Event Application section of this User Reference.
Figure 4: Initiate Event Participation
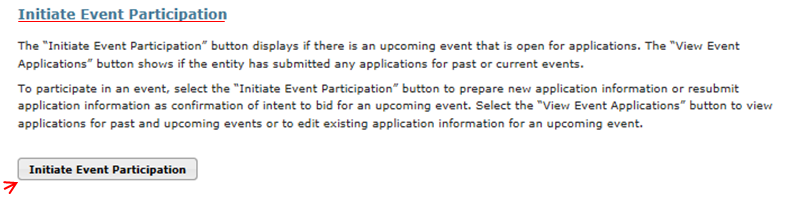
The “View Event Applications” button will only display if the participant has submitted applications for past or current events (Figure 5). Select the “View Event Applications” button to access the Event Applications page. This page is discussed in the Reviewing and Editing an Event Application section of this guide.
Figure 5: View Event Applications
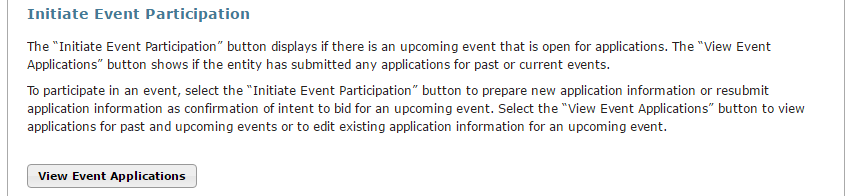
Both buttons will display if there is an upcoming event that is open for applications and the participant has submitted any applications for past or current events (Figure 6).
Figure 6: Initiate Event Participation and View Event Applications
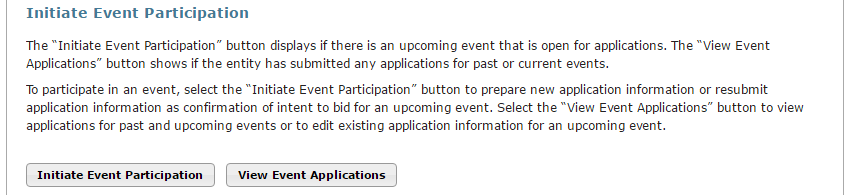
Current and Future Vintage Purchase Limit %
The Auction tab also includes information about the current vintage purchase limit percentage and future vintage purchase limit percentage assigned based on the type of participant (i.e. capped participant or market participant). The current vintage purchase limit displayed is applicable to the Current Auction and the future vintage purchase limit displayed is applicable to the Advance Auction.
Per the Regulation, Capped Participants are assigned purchase limits of 25% of allowances offered in the Current Auction and 25% of allowances offered in the Advance Auction. Market Participants are assigned purchase limits of 4% of allowances offered in the Current Auction and 4% of allowances offered in the Advance Auction. If a participant is part of a corporate association group (CAG), the purchase limit percentages displayed on this tab may not be applicable because the purchase limit is divided among all members of the CAG. The purchase limit distribution for each member of the CAG is presented on the Corporate Associates tab on the Account Detail page.
Creating an Event Application for the First Time in CITSS
Select the “Initiate Event Participation” button on the Auction tab to access the Create Event Application/Confirm Existing Data for Event page (Figure 7).
Figure 7: Create Event Application/Confirm Existing Data for Event Page
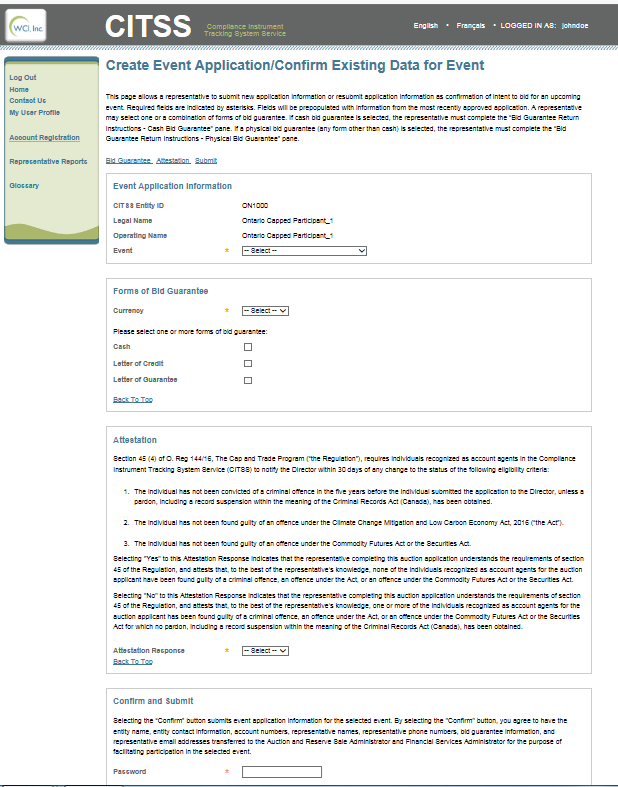
This page has six panes corresponding to the categories of information required in the event application:
- Event Application Information,
- Forms of Bid Guarantee,
- Bid Guarantee Return Instructions – Cash Bid Guarantee,
- Bid Guarantee Return Instructions – Physical Bid Guarantee,
- Attestation, and
- Confirm and Submit.
Note that in Figure 7 the two Bid Guarantee Return Instructions panes are not displayed. If the user has JavaScript enabled in the web browser, these panes will only be displayed as required based on the selections made in the Forms of Bid Guarantee pane. If the user does not have JavaScript enabled, the Bid Guarantee Return Instructions panes will display by default.
Required fields are indicated by asterisks (*) and tooltips are indicated by question marks (?). Tooltips are provided to assist users with the required entries and are activated by hovering the mouse cursor over the question mark (?). Select the links above the Event Application Information pane to quickly navigate to each pane. Select the “Back To Top” link at the bottom of each pane to return to the top of the page.
Event Application Information
The Event Application Information pane displays the CITSS Entity ID, Legal Name, Operating Name, and an Event dropdown menu (Figure 8). Use the Event dropdown menu to select the event for which the entity is submitting an application.
Figure 8: Event Application Information Pane
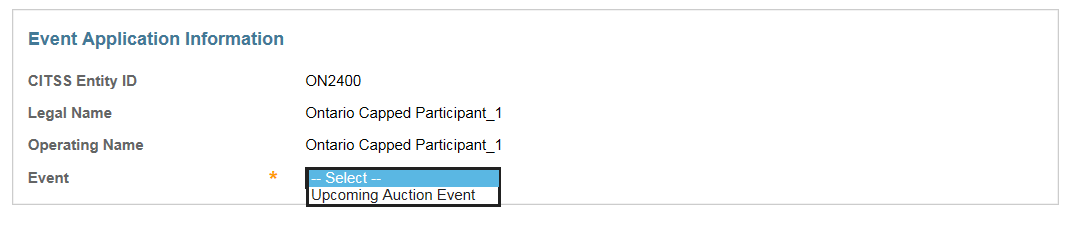
The Event dropdown menu will only display events that the participant is eligible to apply to during the open application period.
For each auction, the auction application period starts at least sixty (60) days prior to the auction with the release of the auction notice and ends thirty (30) days prior to the auction on the due date for submitting an auction application. The due date for submitting an auction application in CITSS is the date and time the auction application period closes in CITSS. This information is set out in the Auction Schedule provided in the Auction Notice available from the Ontario cap and trade webpage.
For more guidance on participating in auctions, refer to the Auction Notice and Detailed Auction Requirements and Instructions provided on the Ontario cap and trade webpage.
Forms of Bid Guarantee and Currency Selection
In the Forms of Bid Guarantee pane (Figure 9), select the currency in which the entity’s bid guarantee will be submitted and the form, or forms, of bid guarantee to be submitted. Participants registered in the Ontario Cap-and-Trade Program can only provide bid guarantees (i.e. financial assurance) in Canadian Dollars (CAD) and therefore should only select Canadian dollars (CAD) from the Currency dropdown menu.
Figure 9: Forms of Bid Guarantee Pane
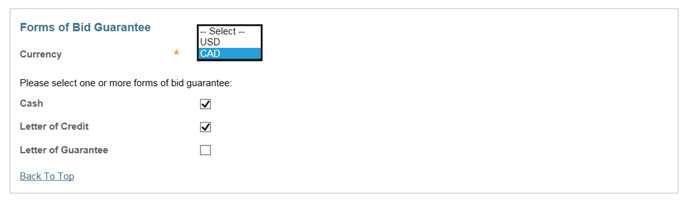
Select one or a combination of the allowable forms of bid guarantee to be submitted. Refer to the Detailed Auction Requirements and Instructions for guidance on submitting bid guarantees which can be found on the Ontario cap and trade webpage.
If cash is selected as a form of bid guarantee, instructions must be provided in the Bid Guarantee Return Instructions – Cash Bid Guarantee pane for return of funds via wire transfer. If a physical form of bid guarantee is selected, instructions must be provided in the Bid Guarantee Return Instructions – Physical Bid Guarantee pane for return of the bid guarantee.
Bid Guarantee Return Instructions – Cash Bid Guarantee
The Bid Guarantee Return Instructions – Cash Bid Guarantee pane is illustrated in Figure 10.
Cash bid guarantee return instructions require, at a minimum, the following fields: Beneficiary Bank Name, Beneficiary Bank Routing Number or SWIFT/Bank Identifier Code (BIC), Beneficiary Account Name, Beneficiary Bank Account Number (entered twice for confirmation), and the last four characters of the Beneficiary Bank Account Number. Once the application is submitted, only the last four characters will be displayed for confirmation. If return of funds to the participant requires an Intermediary Bank, then additional information specific to the Intermediary Bank is required, including Intermediary Bank Name and Intermediary Bank Routing Number or Intermediary Bank SWIFT/BIC.
A SWIFT/BIC should be provided for international transfer of funds. If the Beneficiary Bank and the Financial Services Administrator returning funds are in the same country, a SWIFT/BIC is not required.
Use the Beneficiary Account Name field to enter identifying information such as Entity Legal Name to assist the Beneficiary Bank in identifying the wire transfer.
Note that if the “Cash” box in the Forms of Bid Guarantee pane is deselected, any fields that were completed in the Bid Guarantee Return Instructions – Cash Bid Guarantee pane will be cleared. Upon reselecting the “Cash” box, the cash bid guarantee return instructions will be blank.
Figure 10: Bid Guarantee Return Instructions – Cash Bid Guarantee Pane
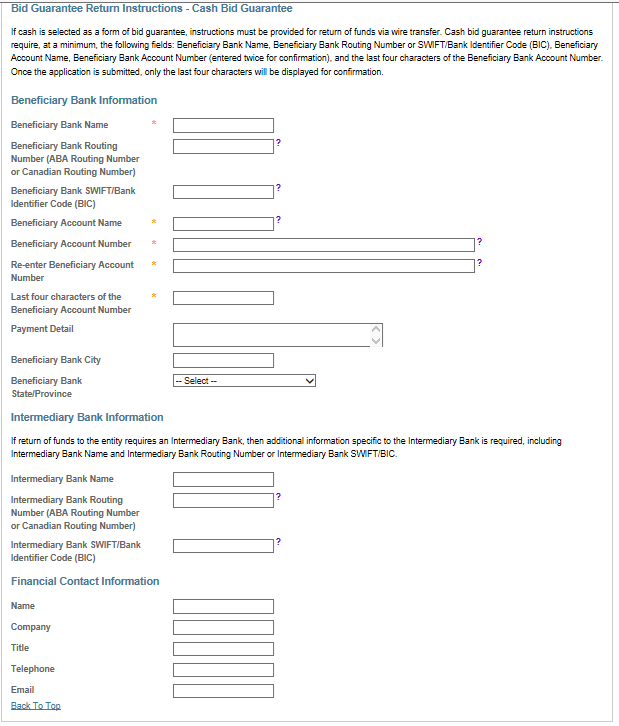
Bid Guarantee Return Instructions – Physical Bid Guarantee
The Bid Guarantee Return Instructions – Physical Bid Guarantee pane is illustrated in Figure 11.
To provide physical bid guarantee return instructions, all fields must be completed. Post Office (PO) Box addresses are not acceptable for a physical return address because the return of a physical bid guarantee requires a signature for security and confirmation of receipt.
Note that if the “Letter of Credit” or “Letter of Guarantee” box in the Forms of Bid Guarantee pane is deselected, any fields that were completed in the Bid Guarantee Return Instructions – Physical Bid Guarantee pane will be cleared. Upon reselecting the “Letter of Credit” or “Letter of Guarantee” box, the physical bid guarantee return instructions will be blank.
Figure 11: Bid Guarantee Return Instructions – Physical Bid Guarantee Pane
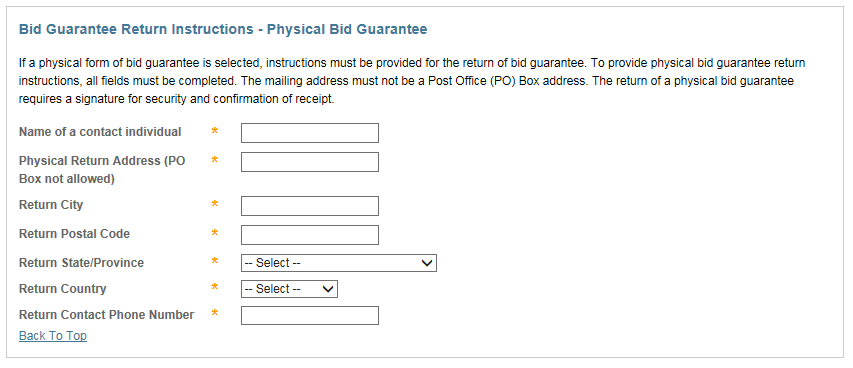
Attestation
In the Attestation pane, select “Yes” or “No” in response to the attestation requirement presented (Figure 12).
A “Yes” answer to the Attestation indicates that the representative completing the application understands the requirements imposed by law and that there are no updates to the disclosures since the most recent auction application attestation was submitted.
A “No” answer to the Attestation indicates that the representative completing the application understands the requirements imposed by law and that updates to the disclosure information required by MOECC will be submitted by the deadline of 40 days prior to the auction. If a representative needs to provide additional information in response to the Attestation, please use the contacts provided in the Auction Notice.
Figure 12: Attestation Pane
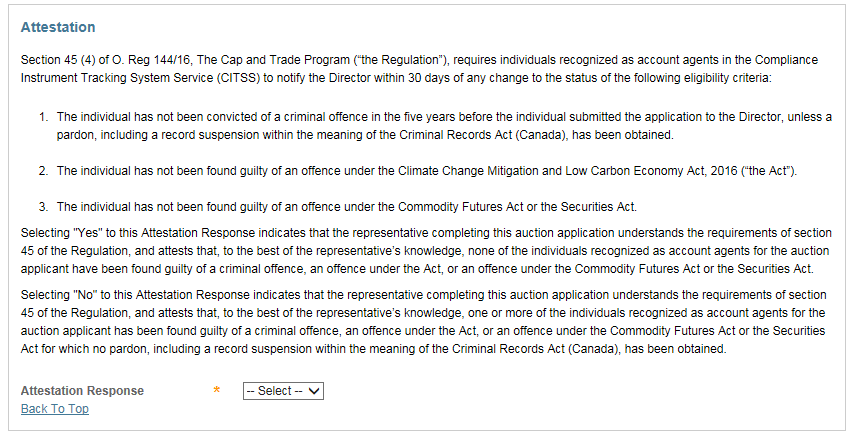
Confirm and Submit
To submit the event application, enter your CITSS password in the Confirm and Submit pane and select the “Confirm” button (Figure 13). By selecting the "Confirm" button, you agree to have the participant name, participant contact information, account numbers, representative names, representative phone numbers, bid guarantee information, and representative email addresses transferred to the Auction and Reserve Sale Administrator and Financial Services Administrator for the purpose of facilitating participation in the selected event.
Select the “Cancel” button to cancel the event application. Any information that had been entered in the application will be cleared and you will be returned to the Auction tab.
Figure 13: Confirm and Submit Pane
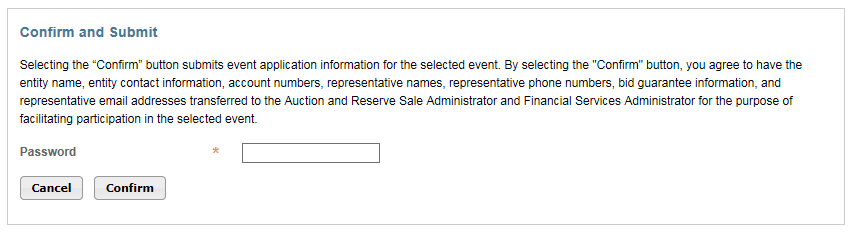
After submitting an event application, the Event Applications page will be displayed with a message stating: “Event participation successfully created.” This message indicates that the event application has been submitted (Figure 14).
Figure 14: Event Participation Successfully Created
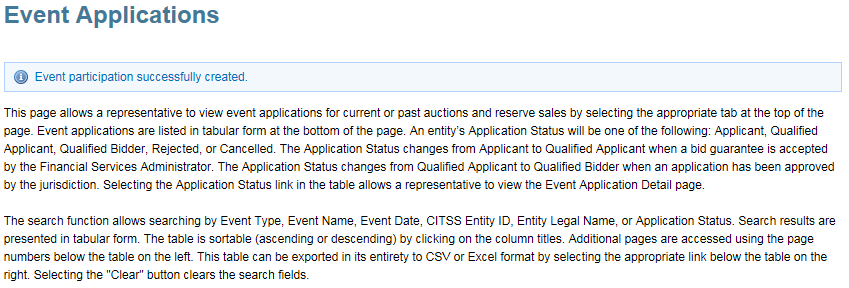
Creating Subsequent Event Applications
CITSS will maintain information from the participant’s most recently approved event application for each event type (i.e., auction and sale). This information will be prepopulated into subsequent event applications using that information for the same event type. However, if the participant has only submitted applications to one event type (e.g., auctions), the participant’s first event application to the other event type (e.g., sale) will be prepopulated with application information from the entity’s most recently approved event application, even though it is not the same event type.
If the entity’s bid guarantee return instructions have not changed from the instructions provided in the most recently approved event application, the PAR or AAR will only need to complete the Event selection, Attestation response, enter his or her password, and select the “Confirm” button to submit the event application.
A prepopulated event application is illustrated in Figure 15. In this example, the participant’s most recently approved event application information included cash bid guarantee return instructions. When an event application is prepopulated with cash bid guarantee return instructions, the Beneficiary Account Number and Re-enter Beneficiary Account Number fields will be blank (Figure 16). CITSS does not store beneficiary account numbers once they have been transmitted to the Financial Services Administrator and the event is closed.
The last four characters of the Beneficiary Account Number field will be prepopulated with the last four characters of the account number that the Financial Services Administrator has on file from the most recently approved event application. When submitting an event application that has been prepopulated, leave the Beneficiary Account Number field blank if there is no change in the account number from what was previously submitted. If the account number needs to be updated, enter the new information in the ‘Beneficiary Account Number’ field. If a new Beneficiary Account Number is entered, re-enter the account number in the ‘Re-enter Beneficiary Account Number’ field, and update the last four characters of the account number in the ‘Last four characters of the Beneficiary Account Number’ field.
Figure 15: Event Application Prepopulated
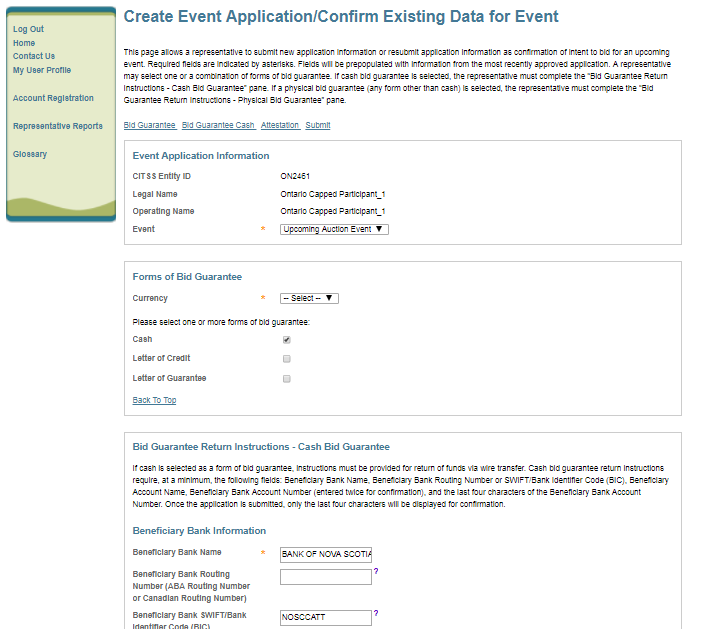
Figure 16: Cash Bid Guarantee Return Instructions Prepopulated
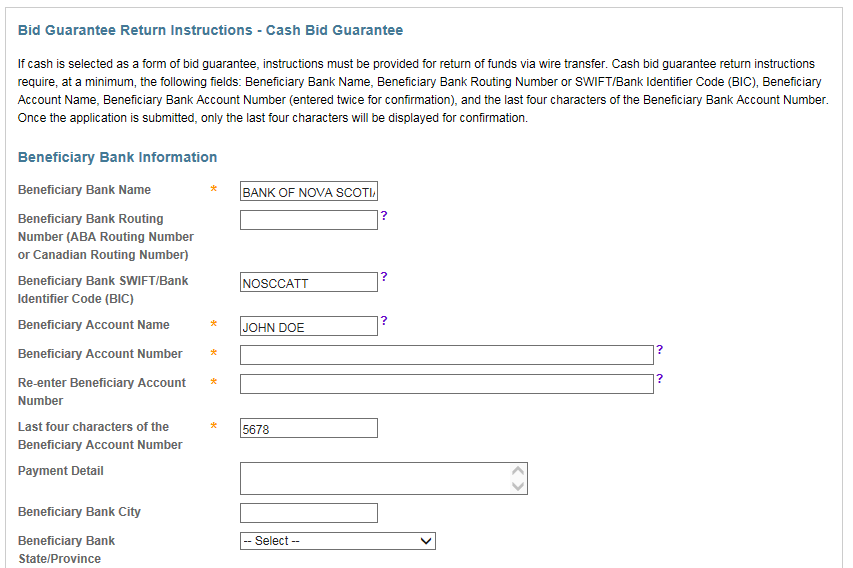
Reviewing and Editing an Event Application
Current and past event applications can be accessed on the Event Applications page. To access the Event Applications page, select “Representative Reports” on the Main Menu, and then under the Event Reports section select the “Continue” button for Event Applications (Figure 17). The Event Applications page can also be accessed by selecting the “View Event Applications” button on the Auction tab on the Account Detail page (Figure 5).
Figure 17: Representative Reports – Event Applications
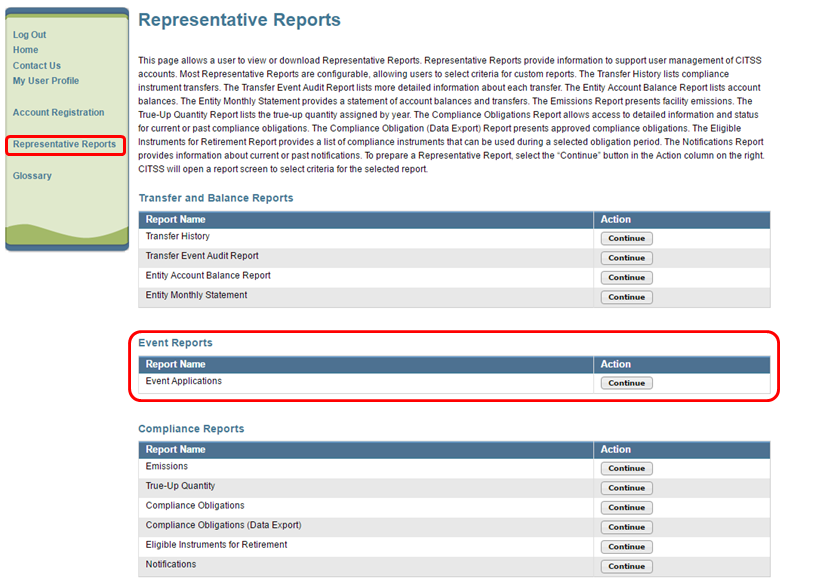
Event Applications Page
The Event Applications page allows a representative to view event applications for current or past auctions and sales (Figure 18). Select the “Current” tab to view event applications for current events. Select the “Past” tab to view event applications for past events. Events move from the “Current” tab to the “Past” tab once the bidding window for the event has closed.
Event applications are listed in tabular form at the bottom of the page. To filter the list of event applications in the table, select an Event Type from the selection box, enter an Event Name, Event Date, CITSS Entity ID, Entity Legal Name, and/or select an Application Status from the selection box, and select the “Search” button. The table is sortable (ascending or descending) by clicking on the column titles. Additional pages are accessed using the page numbers below the table on the left.
Select the “Clear” button to remove the search filters and display all event applications in the table.
Select the “CSV” or “Excel” link to export the table in its entirety to CSV or Excel format. Select the Application Status link in the table to view the Event Application Detail page.
Figure 18: Event Applications Page
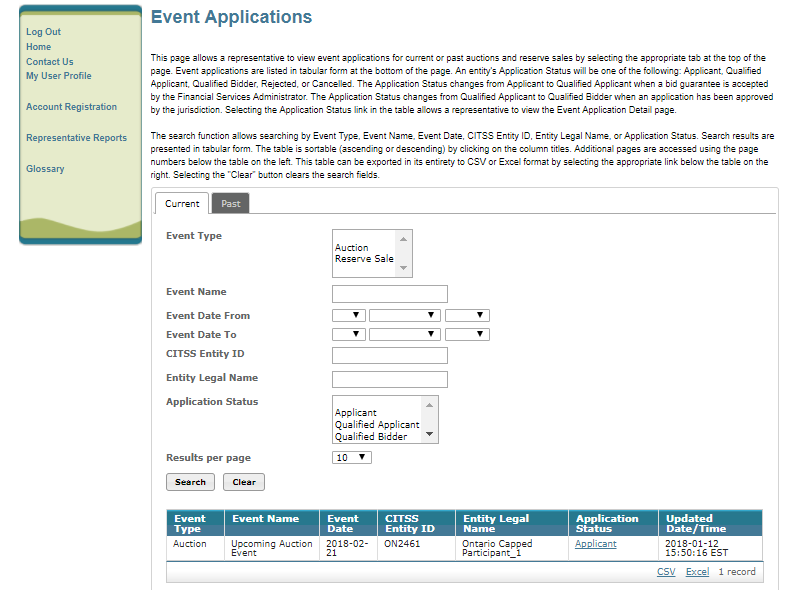
Application Status and Email Notifications
A participant’s Application Status will be one of the following:
- Applicant: the application has been submitted by a PAR or AAR.
- Qualified Applicant: a bid guarantee has been accepted by the Financial Services Administrator.
- Qualified Bidder: the application has been approved by the jurisdiction.
- Rejected: the application has been rejected by the jurisdiction.
- Cancelled: the application has been cancelled by a PAR or AAR.
The PAR and all AARs will receive an email from CITSS with the subject line “CITSS Event Application Update” when there is a change to the application status.
The PAR and all AARs will receive an email from CITSS with the subject line “CITSS Event Financial Services Information Update” when there is an update to the entity’s financial services account number or bid guarantee information. Note that the PAR and AARs will receive this email when there is a change to Qualified Applicant because this status is associated with the acceptance of a bid guarantee by the Financial Services Administrator.
Event Application Detail Page
The Event Application Detail page presents the event application information, forms of bid guarantee, bidding limitation data, bid guarantee return instructions, attestation response, and event application status history for the selected application.
Bidding Limitation Data
The bidding limitation data presented on the Event Application Detail page includes the bid guarantee value, holding limits applicable to the Current Auction and Advance Auction, and purchase limits applicable to the Current Auction and Advance Auction (Figure 19).
Figure 19: Bidding Limitation Data
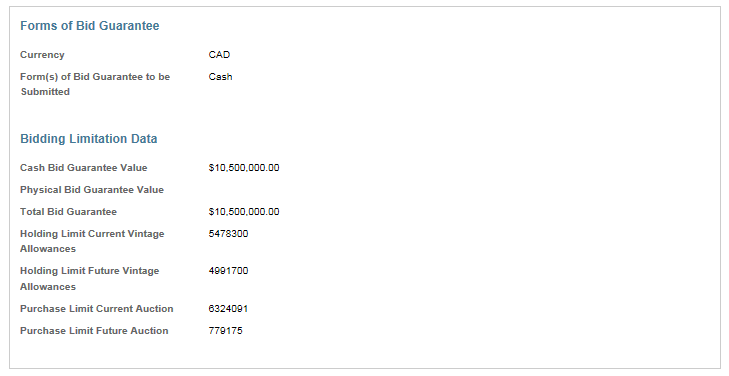
The bid guarantee values displayed will reflect the bid guarantees that have been accepted by the Financial Services Administrator.
The holding limit is the maximum number of allowances that may be held by a participant or jointly held by a group of participants that are related persons and in a corporate association group. The holding limit applicable to the Current Auction is the current year holding limit. The holding limit applicable to the Advance Auction is the future year holding limit corresponding to the vintage of allowances offered in the Advance Auction.
For a participant that is part of a corporate association group, the holding limit is the maximum number of allowances the participant may hold based on the allocation of the holding limit among the related persons. For the current year holding limit, the maximum number of allowances a participant can hold at one time equals the holding limit plus the limited exemption. For allowances to be counted towards a participant’s limited exemption, they must be held in the participant’s compliance account.
The Holding Limits tab on the Account Detail page (Figure 20) provides the participant’s current year holding limit, the limited exemption applicable to the current year holding limit, and future year holding limits by vintage. The total allowances a participant can obtain and remain in compliance with the holding limit is provided as “Available” in the ‘Entity Holding Limit’ sections. The total allowances a participant can obtain to take full advantage of the limited exemption and remain in compliance with the holding limit is provided as “Available” in the Limited Exemption section.
Figure 20: Holding Limits Information on the Holding Limits tab
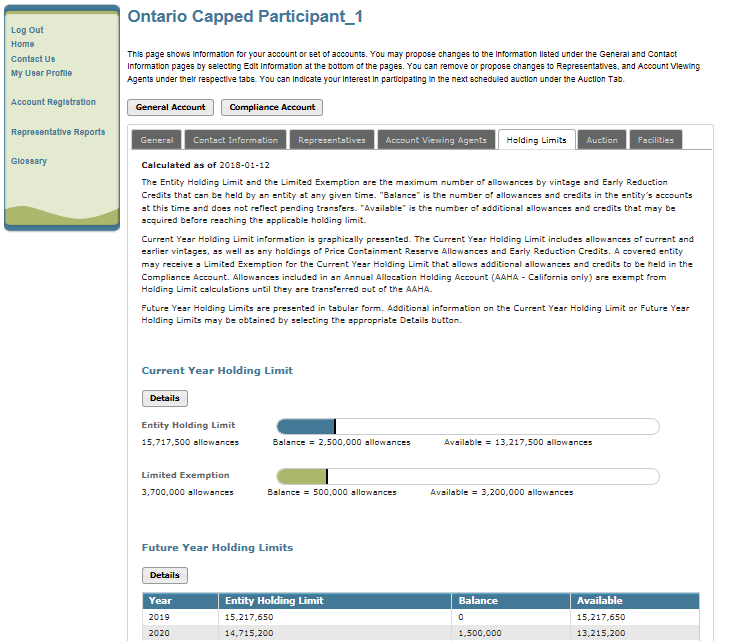
The “Holding Limit Current Vintage Allowances” displayed on the Event Application Detail page is equal to the “Available” holding limit plus “Available” limited exemption in the Current Year Holding Limit section on the Holding Limits tab.
The “Holding Limit Future Vintage Allowances” displayed on the Event Application Detail page is equal to the “Available” holding limit for the future year corresponding to the vintage of allowances offered in the Advance Auction in the Future Year Holding Limits section on the Holding Limits tab.
The holding limits applicable to an event will be based on CITSS account balances and limited exemption data available in CITSS at approximately 9:00 a.m. PT / 12:00 p.m. (Noon) ET the day prior to the event. Prior to this time, the holding limit data displayed on the Event Application Detail page will reflect CITSS account balances in real time. After this time, the holding limit data displayed on the Event Application Detail page will remain static.
Refer to the Auction Examples available on the Bid evaluation and settlement price determination examples for a cap and trade auction for further guidance on how bidding limitations apply to an auction.
Editing an Event Application
Event applications can be edited before the application period has closed. An “Edit Application” button is available at the top of the Event Application Detail page during the application period (Figure 21). Select the “Edit Application” button to access the Edit Event Application page (Figure 22). Make any necessary edits to the application information, enter your password, and select the “Resubmit” button at the bottom of the page. This will submit the edited event application. Once an application has been approved, only the forms of bid guarantee and bid guarantee return instructions on the application can be edited, other fields on the application cannot be edited.
Figure 21: Edit Application Button
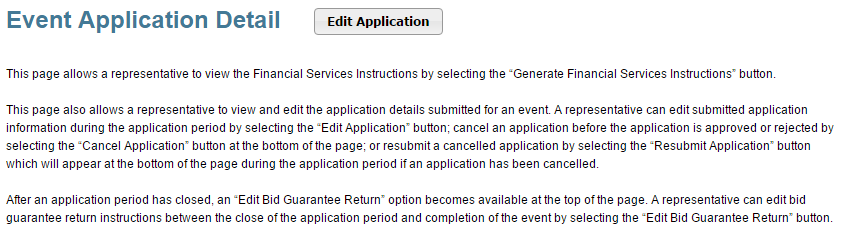
Figure 22: Edit Event Application Page
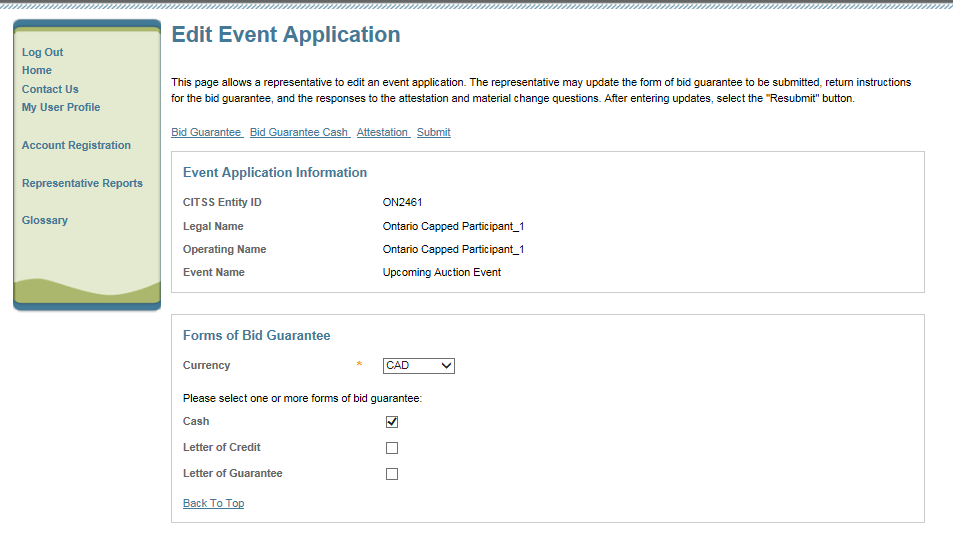
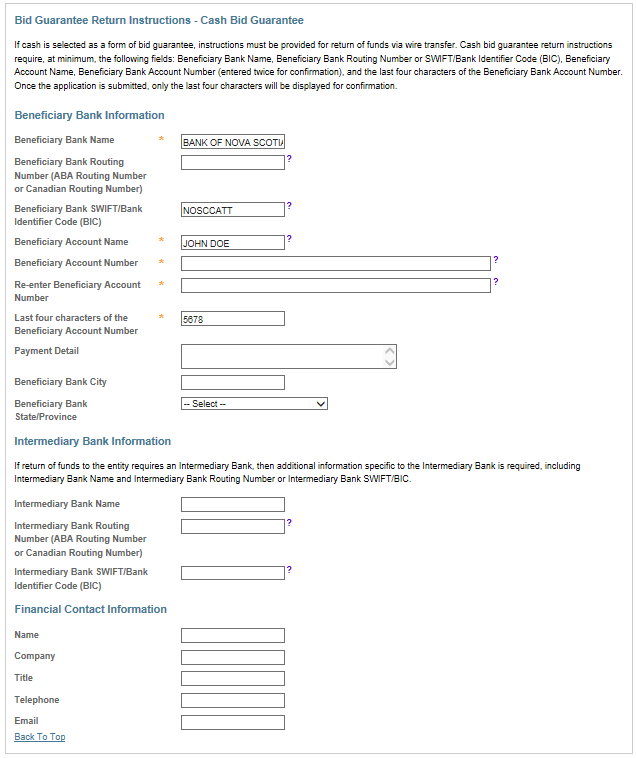
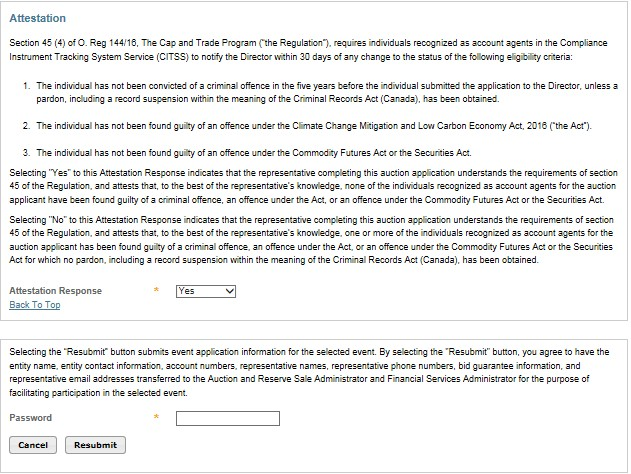
Editing Bid Guarantee Return Instructions
Bid guarantee return instructions can be edited before or after the application period has closed. To edit bid guarantee return instructions before the application period has closed, follow the process to edit the event application as described above.
After the application period has closed, an “Edit Bid Guarantee Return” button will appear at the top of the Event Application Detail page (Figure 23). Select the “Edit Bid Guarantee Return” button to access the Edit Bid Guarantee Return page. The Edit Bid Guarantee Return page resembles the Edit Event Application page, but only allows the forms of bid guarantee and bid guarantee return instructions fields to be edited. Make any necessary edits to the forms of bid guarantee and bid guarantee return instructions, enter your password, and select the “Resubmit” button at the bottom of the page. This will submit the edited bid guarantee return instructions.
Figure 23: Edit Bid Guarantee Return Button
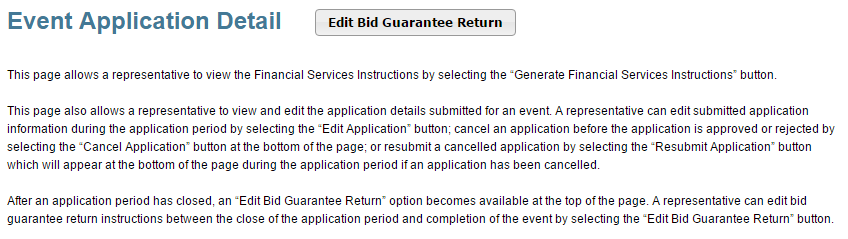
Financial Services Delivery Instructions
The Financial Services Delivery Instructions include the information needed to submit a bid guarantee, including the Financial Services Account Number, which must be referenced when submitting a bid guarantee to the Financial Services Administrator, as well as wiring instructions for submitting cash by wire transfer and mailing instructions for submitting physical bid guarantee instruments.
Select the “Generate Financial Services Instructions” button on the Event Application Detail page (Figure 24) to access the Auction and Reserve Sale Financial Services Delivery Instructions page (Figure 25).
Figure 24: Generate Financial Services Button
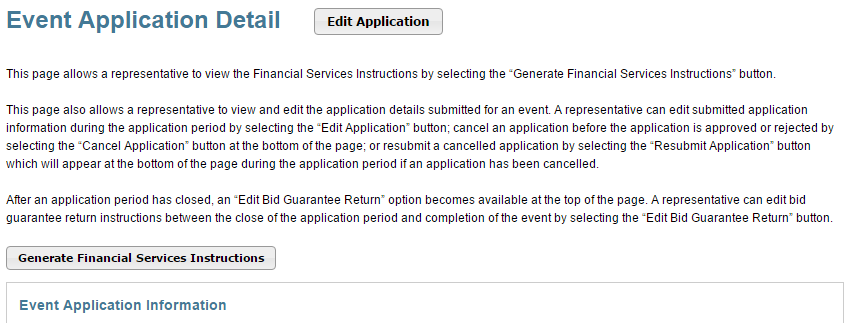
Figure 25: Financial Services Delivery Instructions Page
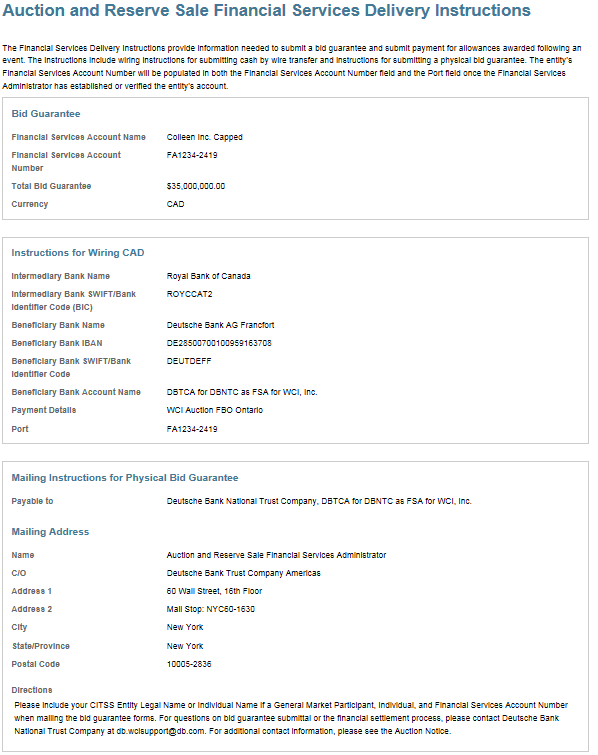
Note that the Financial Services Account Number and Port fields will be blank until the Financial Services Administrator has established or verified the entity’s financial services account. The PAR and all AARs will receive an email from CITSS with the subject line “CITSS Event Financial Services Information Update” when the financial services account number becomes available on this page.
Refer to the Auction Notice and Detailed Auction Requirements and Instructions available on the Ontario cap and trade webpage for further guidance on submitting a bid guarantee.
Cancelling an Event Application
Event applications can be cancelled by the PAR or an AAR before the application has been approved or rejected. Select the “Cancel Application” button at the bottom of the Event Application Detail page to cancel the event application (Figure 26). A confirmation pop-up message will be presented after selecting the “Cancel Application” button (Figure 27). Select “Yes” to cancel the application; select “No” to return to the Event Application Detail page without cancelling the application.
Figure 26: Cancel Application Button
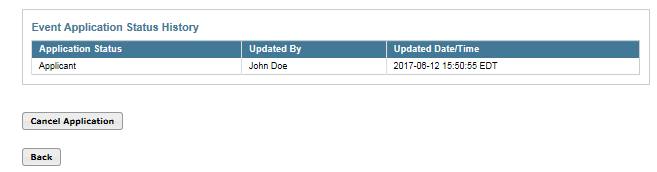
Figure 27: Cancel Application Confirmation
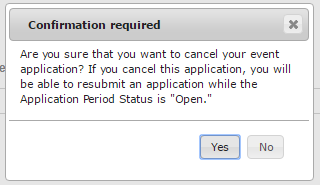
Resubmitting an Event Application
If an application has been cancelled and the application period is still open, a “Resubmit Application” button will appear at the bottom of the Event Application Detail page (Figure 28). Select the “Resubmit Application” button to resubmit the event application. This will resubmit the application information displayed on the Event Application Detail page, without allowing the user to edit the information.
Figure 28: Resubmit Application Button
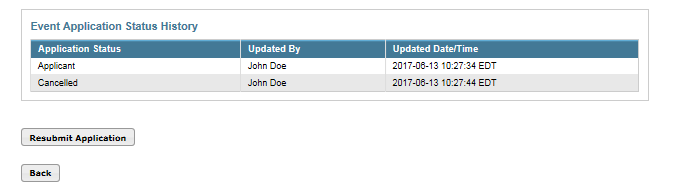
Editing and Resubmitting an Event Application
To edit a cancelled application prior to resubmitting it during the application period, select the “Edit Application” button at the top of the Event Application Detail page (Figure 21). The Edit Event Application page will be displayed (Figure 22). Make any necessary edits to the application information, and then select the “Resubmit” button at the bottom of the Edit Event Application page. This will resubmit the application with the edited application information.
Footnotes
- footnote[1] Back to paragraph Also known in French as the ministère du Développement durable, de l’Environnement et de la Lutte contre les changements climatiques (MDDELCC)